Haier P20 Käyttöohje
Lue alta 📖 käyttöohje suomeksi merkille Haier P20 (1 sivua) kategoriassa Työpöytä. Tämä opas oli hyödyllinen 12 henkilölle ja sai 4.5 tähden keskimäärin 2 käyttäjältä
Sivu 1/1

00
01
01
02
02
04
04
04
04
05
05
06
Before the Tablet, ensure that it is f Pow uper ully charged.
GETTING STARTED
Press d d the r button for an hol powe 2-3s to t n on y r tur ou abl ele St: e y rct ou
languag ane d set up your tabl ollowine ft g the start e: guid
Press d d the r button for 2 t n ase i lt l s w P ran hol powe s, he rele t. wil ho owe
Off and Restart on the sc n.Tap P r Ofree owe f to t n ofur f the t et. abl
Press d the r button for 5an hold powe s to do a forced shut n n dow whe
it's f zen.ro
Battery
Rechargable Li-ion battery is inst d in the t et.alle abl
We s sugge t you n the battery c etdrai ompl el ony ce a nth if mo only use your tablet
o ascc ionally.
DO NOT dis se the tpo ablet in a fire.
Sleep Mode
S y impl press the power button once to switch the table to the S p e t lee Mod when the
t et is ON; ss abl pre again to e it up. wak
Tip :
Go to Sett s> s y>S p to seing Di pla lee t the t e o Sim f lee Modp e.
EN
1. Reset
2. Power On/Off
3. Volume +
4. Volume -
5. USB Type-C interface
6. 3.5mm AUX Slot
7. 5.0MP Camera
8. Double Speaker
9. 8.0MP Camera
10. Lights Flash
Power On/Off
HOME SCREEN
Icons on the Bottom uMen
Wallpapers, W eidg ts d e Sett gsan Hom in
SET GTIN BASICS
Quick Settings
Tap and hold the empty section of a Home screen. WALLPAPERS,
WIDGETS and HOME SETTINGS will be displayed
Tap WALLPAPERS icon to change the current wallpaper of the tablet
from the default wallpapers or your photos,
Tap WIDGETS, touch and hold any widget (e.g.Clock), then slide
and add it to a Home screen. Remove it by sliding to X.
Tap HOME SETTINGS to enable/disable adding icon to Home
screen. This is applicable to the new Apps installed from Play Store.
Ne tetwork & n I rnet
C n e devi s on ect d ce
S e n f m the top owip dow ro f the screen to access Quick Settings
*
*
*
*
*
*
*
C ec to y gonn t an workin Wi-Fi
E e/di e the A e e nabl sabl irplan Mod
itor the data us e Mon ag
T n on/of B etoothur f lu
P r with B etooth devices d c c the d dev sai lu an he k paire ice
st vice d check the ca Ca de an st device
Add d c k ntersan hec pri
More S t gset in
S o o t wipe down f t trom he op f the screen, then t t tap he icon en er the
de ailed ing in er ace ap he ing on on he Homet Sett t f . O , tr t Sett ic t screen
to t .en er
Tap the icon to c e the opthang ions in the
Quick Sett gs.in
: Wi-fi Tap to c conne t to a ess net rk wirel wo
:Blue oot th. Enable/disable he t Blue oot th on t he
t ablet; pair with other Blue oot th vice de or iew v
paired device s
:Do Not st bDi ur . B ck slo ounds or v at s ibr ion
ac g to the diff nt es cordin ere mod
(Total s ce, Ailen larm ons ly d P ority an ri only )
: Port irat /Aut otate/ scapeo-r Land
: Battery Saver.Enable/disable the low
power mode
:A e e. Tirplan Mod urn on/ off l the net rkal wo
c ctivityonne
+
02
EN
Apps ctionColle
1
Apps & notifications
Battery
Display
Sound
Screenshot
Tip :
*
*
*
*
*
*
*
*
*
*
*
*
*
*
*
*
*
*
*
*
*
Check the Apps recently opened
Check all the Apps on the tablet
Set the App permissions
Uninstall the third-party Apps
Adjust App notification settings
Clear the cache of the Apps
Display the remaining battery power as a percentage
Enable/disable the Battery Saver
Adjust the time of entering the Sleep Mode
Adjust the screen brightness
Adjust the font size and display size
Set a Screensaver
Change the wallpaper
Adjust the time of entering the Sleep Mode
Set volume levels for media, alarms, and notifications
Set preferences of Do Not Disturb
Set the tunes tor notifications and alarms
Turn on/off the sound for screen lock, charging and touch
Set the delay time for screen shot
Set the location folder of screen shots
Switch on/off Show the screen shot button in the statusbar
Press the volume down button and the power button together to
capture a screen shot. Or, switch on show the screen shot button in
the statusbar, then tap the icon on the bottom menu to capture a
screen shot.
*
*
*
*
*
*
*
*
*
*
*
*
*
Storage
View and manage your storage space
Security&location
Set screen lock pattern,e.g.password,
PIN,Swipe etc.
Enable/disable all the notifications
while the screen is locked
Enable di / s ableservice s.
Turn on/off the location services for
specific Apps
Set to show/hide the password when
input a password
Users&accounts
Add and manage the user accounts on
your tablet
Accessibility
For vision and hearing impaired users,
manage settings for Screen readers,
Subtitle, and more
Google
Set the preferences for Google related services
System
Set Language.
Tap Languages&input>Languages>+add, a language to add your
language.After adding,hold and slide to the top to change the
language.
Restore factory setting.
Tap Reset options> Erase all data (factory reset ) to restore the
factory setting.
Set the date and time
Turn on/off the Backup
Check the detailed information about the tablet
03
EN
Wi Fi onn io- C ect n
Bluetooth Paring
Please turn on the Bluetooth on your tablet and your bluetooth device.
NET RK CWO ON CTINE ON
Go to Wi-Fi settings in the Settings interface or directly enter Quick
Settings.
1.Tap Network and Internet and turn on the Wi-Fi,All Wi-Fi connections
available will be listed;
2.Select your Wi-Fi and input the correct password.
1.Tap Connected devices and turn on the Bluetooth;
2.Tap Bluetooth>+pair new device to enter the scanning interface.
Devices available will be displayed after a few seconds;
3.Tap the desired device to get a paring code and click PAIR on both
devices. An automatic connection will be applied to some devices.
App Download and Installation
1.Tap and open Play Store on the Home screen;
2.Log into your Google account, search and download the App you need.
App Management
Move the App
Tap and hold the App, then slide it to a desired screen.
Remove the App from the Home screen
Tap and hold the App, then slide to X to remove it from your Home screen.
Uninstall the App
T ap and hold he pp hen lide t A , t s to t t the rash bin o .unin allst t Ahe pp
Clear the Cache of the App
1.Go to Settings>Apps¬ifications;
2.Select an App>Storage>CLEAR CACHE.
Connecting to the Computer
1.Connect your tablet to the computer with USB cable and go to Quick
Settings;
2.Tap Android"Systems.USB charging this device>Tap for more
options>Use USB to;
3.Select Transfer files;
4.Go to your computer and find your tablet U6 to transfer files
between your tablet and computer.
MULTIMEDIA
Please make sure the tablet is connected to a working Wi-Fi network
before navigating the Internet.
You may use the Chrome browser pre-installed or use another browser
downloaded
IN RNTE ET NAV ATIG ION
APP MANAGEMENT
TM
04
EN
Tip :
Select Charging this device to charge your tablet;
Select Transfer photos(PTP)to transfer photos between the devices.
SPE CACIFI TION
Q1.The tablet doesn’t power on .
Reboot your tablet after charging for 30 minutes;
Press the power button to check if the tablet is in the Sleep Mode;
Press and hold the power button for 5s to turn on tablet, then reboot it;
Press the Reset button with a pin to reboot the tablet.
Q2.The tablet doesn't charge.
Make sure the USB cable is properly plugged into the charging port;
Try another compatible USB cable and adapter.
Q3.Error message occurs during the operation.
Uninstall the APP with the error message, then download and install
again;
Press the Reset button with a pin to reboot the tablet.
T TROU HOOBLES ING
*
*
*
*
*
*
*
*
05
EN
Connecting to an External Device
1.Install a micro SD card into the micro SD card slot and go to Quick
Settings;
2.Tap New micro SD card detected or Set Up prompt;
3.Set the micro SD card as a portable storage by selecting Use as
portable storage. Enter micro SD Card storage to move files
between the card and tablet.
Size
RAM
Ports
Display
Network
Back
Camera
Battery
Operating
System
Connection
ROM
Front-facing
Camera
Power
Supply
Touch
5MP
8MP
Android
DC 5V 2A
2.4G+5G 802.11a/b/g/n/ac
Multi-touch
10.1 inch 4G
Q4.The tablet cannot be detected by the computer.
Make sure the tablet is powered on;
Try another USB cable;
Try another USB port on the computer;
Instead of Charge this device,choose Transfer files or Transfer
photos (PTP) when connecting the tablet to the computer.
Q5.The tablet cannot connect to the Wi-Fi.
Make sure the Wi-Fi in your tablet is ON;
Make sure you input the correct password when connecting the
Wi-Fi;
Restart the router;
Make sure there is no filter setting or device connection limitation
in the setting of the router;
Forget the current Wi-Fi,reset the router and connect the Wi-Fi
again.
U6.The storage space of the tablet is not enough.
Delete the Apps you don't use;
Clear the cache of the Apps regularly;
Install an microSD card to expand the storage.
WARRANTY
Warranty Item
K p the c d ee ar
for yWarrant
1. months upon date of purchase,if there is function problem,We
should offer the Same item subject to goods and packing maintain
perfect.
2. I year upon date of purchase,we will guarantee to keep the goods
in repair.(not including fittings)
3. Guarantee service is subject to normally using
4. All of damage by man-made (tear open the housing.tear off the
sticker, un-normalusing), or losing this card,we will not guarantee.
*
*
*
*
*
*
*
*
*
*
*
*
User Name
Address
Telepone
Purchasing
Address
Purchase Date
Dealer
Signature
S/N Code
User
Signature
Warranty Date
Zip Code
Sex Age
06
EN
4G/6G/8G
Nano SIM
800*1280
5000/6000 7000mAh/
64G/128G/256G
Model No.
01
10.1” Tablet
Model: Haier P20
User Mannual
Tuotetiedot
| Merkki: | Haier |
| Kategoria: | Työpöytä |
| Malli: | P20 |
Tarvitsetko apua?
Jos tarvitset apua merkille Haier P20 esitä kysymys alla ja muut käyttäjät vastaavat sinulle
Työpöytä Haier Käyttöohjeet

10 Tammikuuta 2025
Työpöytä Käyttöohjeet
- Työpöytä Royal Catering
- Työpöytä Vorago
- Työpöytä Gigabyte
- Työpöytä Razer
- Työpöytä ZOTAC
- Työpöytä Kogan
- Työpöytä Asus
- Työpöytä HP
- Työpöytä Lenovo
- Työpöytä Medion
- Työpöytä Gude
- Työpöytä Dell
- Työpöytä Viewsonic
- Työpöytä Acer
- Työpöytä MSI
- Työpöytä Advantech
- Työpöytä ECS
- Työpöytä VTech
- Työpöytä Intel
- Työpöytä AOpen
- Työpöytä ELO
- Työpöytä Kendall Howard
Viimeisimmät Työpöytä Käyttöohjeet
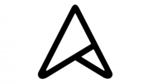
9 Huhtikuuta 2025
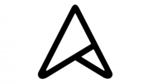
1 Huhtikuuta 2025

1 Huhtikuuta 2025

29 Maaliskuuta 2025

27 Maaliskuuta 2025
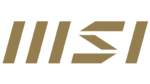
26 Helmikuuta 2025
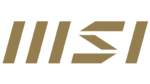
26 Helmikuuta 2025
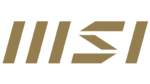
26 Helmikuuta 2025

25 Helmikuuta 2025

16 Helmikuuta 2025