TP Link ER605W Käyttöohje
Lue alta 📖 käyttöohje suomeksi merkille TP Link ER605W (2 sivua) kategoriassa Reititin. Tämä opas oli hyödyllinen 16 henkilölle ja sai 4.5 tähden keskimäärin 2 käyttäjältä
Sivu 1/2

Installation Guide
Omada AC1350 Gigabit Wi-Fi Gateway
Hardware Overview
Note: The image may dier from the actual product. For technical support and other information, please visit
https://www.tp-link.com/support/?type=smb, or simply scan the QR
code.
To ask questions, find answers, and communicate with TP-Link users or
engineers, please visit https://community.tp-link.com/business to join
TP-Link Community.
© 2024 TP-Link 7106511231 REV1.1.0
Front Panel Back Panel
Indication
Slow Flashing:
System is running normally.
Quick Flashing:
The gateway is being reset.
On/O:
System is starting up or running abnormally.
On:
The gateway is powered.
O:
The gateway is powered o.
On:
5 GHz wireless network is enabled.
O:
5 GHz wireless network is disabled.
On:
2.4 GHz wireless network is enabled.
O:
2.4 GHz wireless network is disabled.
Hardware Connection
Description
Gigabit WAN port.
Connect to the power outlet via the provided power adapter.
WAN/LAN
(Port 2&3)
Gigabit WAN/LAN port.
By default, it is a LAN port connecting to local PCs or switches.
You can congure the port to a WAN port on the management page.
Gigabit LAN ports.
WAN
(Port 1)
Power Socket
LAN
(Port 4&5)
Software Conguration
3
The gateway supports two conguration options:
Standalone Mode: Congure and manage the gateway by itself.
Controller Mode: Congure and manage network devices centrally. It is recommended in large-scale networks, which consist of a large number of Omada
wireless Gateways and/or Omada devices such as access points, switches.
Option 1: Standalone Mode
Note:
1. When the gateway is managed by a controller, congurations of the gateway will be overridden by the controller.
2. For the detailed congurations, refer to the User Guide of the gateway and the controller. The guides can be found on the download center of our ocial website:
https://www.tp-link.com/support/download/?type=smb.
Gateway
Wireless Internet Connection
Wired Internet Connection
Power
On
2.4 GHz
On
5 GHz
On
Wait until the system LED flashes slowly and the Wi-Fi
LEDs turn solid, indicating the gateway is ready for setup.
3Use the charger provided in the package to power on the
gateway.
2
Connect the modem to the gateway’s WAN Port 1 with
an Ethernet cable.
1
Internet
Modem
Power
System
5 GHz Wi-Fi
2.4 GHz Wi-Fi
On: Running at 1000/100/10 Mbps, but no activity.
Flashing: Running at 1000/100/10 Mbps, and transmitting or
receiving data.
O: No device is connected to the corresponding port.
Port LED
Reset: Press and hold the button for 5 seconds, the system LED will
ash quickly, indicating the device is being reset to its factory default
settings.
Note: To connect to the internet via another WAN port (port 2 or port 3),
congure your desired port to WAN, then connect the port to the
internet. Refer to for more details.FAQ-Q1
System
Slow Flashing

Gateway Gateway
Internet
Gateway
ClientsClientsClients
Safety Information
Keep the device away from water, re, humidity or hot environments.
Do not attempt to disassemble, repair, or modify the device. If you need service, please contact us.
Do not use the device where wireless devices are not allowed.
Do not use damaged charger or USB cable to charge the device.
Do not use any other chargers than those recommended.
Adapter shall be installed near the equipment and shall be easily accessible.
Place the device with its bottom surface downward.
TP-Link hereby declares that the device is in compliance with the essential requirements and other
relevant provisions of the Radio Equipment Regulations 2017.
The original UK declaration of conformity may be found at https://www.tp-link.com/support/ukca/.
TP-Link hereby declares that the device is in compliance with the essential requirements and other
relevant provisions of directives 2014/53/EU, 2009/125/EC, 2011/65/EU and (EU) 2015/863.
The original EU declaration of conformity may be found at https://www.tp-link.com/en/support/ce/.
EU Declaration of Conformity
UK Declaration of Conformity
Frequently Asked Questions (FAQ)
Q1. What should I do if I want to change the mode of the WAN/LAN ports?
Follow the steps:
1. (Recommended) Refer to the Interface Description table of this guide for the default mode of
the WAN/LAN ports.
2. Connect a computer to a LAN port of this gateway. If your computer is congured with a xed IP
address, change it to Obtain an IP address automatically.
3. Log in to this gateway’s management page at . Go to http://192.168.0.1 Network > WAN > WAN
Mode, change the mode of the WAN/LAN ports by ticking the checkboxes, and click . Save
Q2. What should I do if I need to connect this gateway to a modem gateway?
Check the LAN IP address of the modem gateway rst. If the LAN IP address of the modem
gateway is 192.168.0.1, which is the same as the default LAN IP address of this gateway, follow the
steps to change the LAN IP address of this gateway:
1. Connect a computer to a LAN port of this gateway. If your computer is congured with a xed IP
address, change it to Obtain an IP address automatically.
2. Log in to this gateway’s management page at , and go to http://192.168.0.1 Network > LAN >
LAN. Network ListIn the section, change the IP address , and click .192.168.0.1 192.168.1.1 to OK
Via Web Browser
a. Launch a web browser, and enter http://tplinker.net http://192.168.0.1 or in the
address bar.
b. Create a username and a password for subsequent login attempts and for security.
c. Use the username and password set above to log in to the webpage.
2. Log in to the gateway.
Turn o the Wi-Fi on your computer and connect to a LAN port of the
gateway with an RJ45 cable.
Wired
Wireless
a. Find the SSID (network name) printed on the label at the bottom of the gateway.
b. Click the network icon of your computer or go to Wi-Fi settings of your smart
device, and then select the SSID to join the network.
1. Download the TP-Link Omada App on your mobile device. It can be
downloaded from App Store or Google Play:
Scan for Omada App Download Omada App
or
2. Connect your mobile device to the gateway by using the default SSIDs
printed on the label at the bottom of the product.
3. Open the Omada App, and wait for the to appear on the gateway
Standalone Devices > Gateways page. Tap on your desired gateway to
start the configuration.
Note: When conguring the gateway, make sure the ports you select as WAN ports
correspond to the real situation.
The Omada App is designed to help you quickly congure the common
settings. If you want to congure advanced settings, use the web page of
your gateway or use Controller Mode.
(Wireless Connection Only)
1. Connect your device to the gateway (wired or wireless).
Option 2: Controller Mode
Local Management
2. Launch your Omada App and configure the controller at a local site or remote site.
a. Connect your mobile device to the gateway by using the default SSID printed on the
label at the bottom of the product.
b. Launch Omada App and go to Local Access +, tap the button on the upper-right
corner to add the controller. Then you can further congure the network.
Remote Management
Note: Before you start, make sure that both your controller and mobile device can
access the internet.
a. Make sure that Cloud Access is enabled on your controller. By default, Cloud
Access is enabled. Make sure that the Cloud LED is flashing slowly.
b. Launch Omada App and log in with your TP-Link ID. Then go to . Cloud Access
Tap the button on the upper-right to add your controller. Then you can further +
configure the network.
Local Management
2. Launch your Omada App and configure the controller at a local site or remote site.
a. Connect your mobile device to the gateway by using the default SSID printed on the
label at the bottom of the product.
b. Launch Omada App and go to Local Access +, tap the button on the upper-right
corner to add the controller. Then you can further congure the network.
Remote Management
Note: Before you start, make sure that both your controller and mobile device can
access the internet.
a. Make sure that Cloud Access is enabled on your controller and your controller has
been bound with your TP-Link ID.
b. Launch Omada App and log in with your TP-Link ID. Then go to . A list Cloud Access
of controllers that have been bound with your TP-Link ID will appear. Then you can
further configure the network.
Note: Obtain an IP If your computer is congured with a xed IP, change it to
address automatically.
3. After a successful login, you can configure the functions by clicking the
setup menu on the left side of the screen.
Note: Make sure the ports you select as WAN ports correspond to the real situation.
1. Download the TP-Link Omada App on your mobile device. It can be
downloaded from App Store or Google Play:
Scan for Omada App Download Omada App
or
1. Download the TP-Link Omada App on your mobile device. It can be
downloaded from App Store or Google Play:
Scan for Omada App Download Omada App
or
The Omada Hardware Controller (e.g., OC200/OC300, purchased separately) is a
good alternative if you have no spare PC to run the Omada Software Controller.
For more details, refer to the Installation Guide of your Omada Hardware Controller.
The Omada Software Controller is free software for centralized management. To
centrally manage your devices, the Omada Software Controller needs to
continually run on your computer.
Gateway Gateway
Internet
Gateway
ClientsClientsClients
Omada Hardware Controller
Controller
Omada Software Controller
running on the Host PC
Type 1: Via Omada Hardware Controller Type 2: Via Omada Software Controller
Via Omada App Via Omada App
1. On a PC with Windows OS or Linux OS, download the Omada Software
Controller installation file from
https://www.tp-link.com/support/download/omada-software-controller/.
2. Run the file and follow the wizard to install the Omada Software Controller.
3. Launch the Omada Software Controller and follow the step-by-step
instructions to complete the quick setup.
Note: When conguring the gateway, make sure the ports you select as WAN ports
correspond to the real situation.
4. After the quick setup, the login page appears. Enter the username and
password you created and click . Then you can further configure the Log in
network.
Note: To download Omada Software Controller successfully, it is recommended to
configure the gateway’s network to access the internet. Refer to Standalone Mode
to launch the web management page of the gateway, and go to Network > WAN to
complete the configuration.
Omada Cloud Portal
After installing Omada Software Controller, you can remotely access the
controller through Omada Cloud Portal. Follow the steps below.
a. Enable Cloud Access on the setting page on the controller and bind a TP-Link ID
to your controller. If you have configured this in the setup wizard, skip the step.
b. Launch a web browser and enter https://omada.tplinkcloud.com in the address
bar.
c. Enter your TP-Link ID and password to log in. A list of controllers that have been
bound with your TP-Link ID will appear. Then you can click to further Launch
configure the network.
2. On the Omada Controller’s web page, follow the wizard to complete the
quick setup.
Note: When conguring the gateway, make sure the ports you select as WAN ports
correspond to the real situation.
3. After the quick setup, the login page appears. Enter the username and
password you have created and click Log in. Then you can further
configure the network.
4. (For Remote Management) You can remotely access and manage your
controller via Omada Cloud Service.
1. As Omada Hardware Controller gets its IP address from the DHCP server
of the gateway, we don’t know its IP address explicitly. However, we can
nd it out on the gateway’s DHCP client list.
a. Make sure that Cloud Access is enabled on your controller. By default, Cloud
Access is enabled. Make sure that the Cloud LED is flashing slowly.
b. Launch a web browser and enter https://omada.tplinkcloud.com in the address
bar. Enter your TP-Link ID and password to log in. Click + Add Controller and
choose Hardware Controller to add your controller. Then you can further
configure the network.
a
.
Use a PC (make sure it is set to ) to nd the IP Obtain an IP address automatically
address of the gateway. Open the command line on your PC and enter ipconfig. In
the result list, find the Default Gateway, which is also the IP address of the gateway.
b. Launch a web browser and enter the IP address of the gateway. Create a
username and password, and log in to the gateway’s web page. Then go to
Network > LAN > DHCP Client List to find the IP address of your controller
according to its MAC address.
c. Enter the IP address of your controller in the address bar to open its web page.
Via Web Browser Via Web Browser
Note: Omada Controller must have network access to your Omada devices in order to find, adopt, and manage them.
Tuotetiedot
| Merkki: | TP Link |
| Kategoria: | Reititin |
| Malli: | ER605W |
Tarvitsetko apua?
Jos tarvitset apua merkille TP Link ER605W esitä kysymys alla ja muut käyttäjät vastaavat sinulle
Reititin TP Link Käyttöohjeet

23 Tammikuuta 2025

22 Tammikuuta 2025

5 Tammikuuta 2025

31 Joulukuuta 2025

16 Lokakuuta 2024

15 Lokakuuta 2024
Reititin Käyttöohjeet
- Reititin D-Link
- Reititin DeWalt
- Reititin Lancom
- Reititin IFM
- Reititin Totolink
- Reititin StarTech.com
- Reititin Kogan
- Reititin Xiaomi
- Reititin Asus
- Reititin Cudy
- Reititin Netgear
- Reititin Digitus
- Reititin RGBlink
- Reititin Dell
- Reititin Nec
- Reititin Smart-AVI
- Reititin Hikvision
- Reititin Mikrotik
- Reititin Keezel
- Reititin Silentwind
- Reititin Alcatel
- Reititin StarIink
- Reititin Ubiquiti Networks
- Reititin SPL
- Reititin Advantech
- Reititin A-NeuVideo
- Reititin Atlona
- Reititin DVDO
- Reititin Luxul
- Reititin Rocstor
- Reititin Edimax
- Reititin Teltonika
- Reititin MuxLab
- Reititin Blackmagic Design
- Reititin Starlink
- Reititin Evolution
- Reititin AVM
- Reititin Huawei
- Reititin Bea-fon
- Reititin Kramer
- Reititin ATen
- Reititin Blustream
- Reititin Milesight
- Reititin Arris
- Reititin Vimar
- Reititin Draytek
- Reititin WyreStorm
- Reititin Alfatron
- Reititin Strong
- Reititin Ocean Matrix
- Reititin Marshall Electronics
- Reititin ZTE
- Reititin Sabrent
- Reititin Comprehensive
- Reititin Mercusys
- Reititin Hamlet
- Reititin KanexPro
- Reititin Eero
- Reititin Digitalinx
- Reititin Intelix
- Reititin Predator
- Reititin PulseAudio
- Reititin VigilLink
- Reititin Allnet
- Reititin Digital Forecast
Viimeisimmät Reititin Käyttöohjeet

9 Huhtikuuta 2025

9 Huhtikuuta 2025
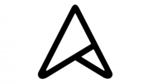
8 Huhtikuuta 2025

30 Maaliskuuta 2025

30 Maaliskuuta 2025

30 Maaliskuuta 2025

30 Maaliskuuta 2025

29 Maaliskuuta 2025

25 Helmikuuta 2025

21 Helmikuuta 2025