Mobile Pixels Geminos Käyttöohje
Mobile Pixels
Monitor
Geminos
Lue alta 📖 käyttöohje suomeksi merkille Mobile Pixels Geminos (2 sivua) kategoriassa Monitor. Tämä opas oli hyödyllinen 12 henkilölle ja sai 4.5 tähden keskimäärin 2 käyttäjältä
Sivu 1/2
Touchscreen Operation (Windows Only)
7
6 . 4 Rotate Display and Layout set up for Mac OS
6 . 5 Change Display Settings to Adjust Content Size for Windows
6 . 6 Change Display Settings to Adjust Content Size for Mac OS
#1
#2
#3
- To position the display on either left or right, simply drag and
drop it to the side you want.
DRAG AND DROP
- To rotate the display, go to the Geminos ( ) display T
window and choose the suitable “Rotation” options.
Geminos ( )T
Scroll Down
To adjust content size on Geminos (T) monitor, first click
on the number “2” monitor under Display setting.
Scroll down and look for “scale and layout” options
Default size of text is set at 125% and user can increase it
up to 175% or reduce back to 100% base on user
preference.
3.
Click System Preferences1. Click Displays
2.
Hold down “Option” key and click “Scaled”3. Select the resolution that fits your need
4.
Please refer to section 3. Must connect bottom display with either method 2 or method 3.
Technical Information
8
Touch screen
Product Dimensions
Display Size
Thickness
Weight
Color
Brightness
Resolution
Refresh Rate
Panel Type
Backlight
Color Depth
Color Gamut
Contrast Ratio
Response Time
Viewing Angle
PPI
Display Finish
Power Consumption
Speakers
Geminos
X
20”x 22“
24” x2
4”
20 lbs
black
250N
1080P
60Hz
IPS
LED
6 BIT
97% SRGB
1000:1
14 ms
89 Degrees
97
Matte
35W Total
3W x2
Geminos T
20”x 22“
24” x2
4”
20 lbs
black
250N
1080P
60Hz
IPS
LED
6 BIT
1000:1
14 ms
89 Degrees
123
Anti-Glare
35W Total
Pass-Through Charging
Compatibility
Mac, Windows, and Linux
*Linux and Chrome are
Supported via HDMI signal
Laptop, Desktop, XBox,
Playstation
65W USB-C pass-through
charging will take 1-2 hours
65W USB-C pass-through
charging will take 1-2 hours
Laptop, Desktop, XBox,
Playstation
Mac, Windows, and Linux
*Linux and Chrome are
Supported via HDMI signal
Operation System
Devices
GEMINOS (T)
24 inch stacked screens for enhanced productivity
SAFETY AND HANDLING
IMPORTANT SAFETY INFORMATION
Carefully go through the user manual and other documenta-tion
before setting up the GEMINOS/GEMINOS . If any part is T
broken or damaged, do not try to open GEMINOS/GEMINOS T
or attempt to fix it yourself, please contact the retailer, a
qualified service technician or email us directly at contact@-
mobilepixels.us. Store GEMINOS/GEMINOS T under appropri-ate
conditions, avoid exposure to extreme heat, moisture and dust.
We recommend you to place GEMINOS/GEMINOS on a Tstable
surface and keep your GEMINOS/GEMINOS in a Tsleeve
to protect it during transport. Never spill liquid of any kind
onto the surface or into the openings of the
GEMINOS/GEMINOS . Do not spray any cleaner on the T
screen to avoid an electric shock. If your GEMINOS/GEMINOS T
gets wet, unplug all cables and reconnect till the
GEMINOS/GEMINOS is completely dry. Carefully unplug all T
cables before cleaning GEMINOS/GEMINOS . Clean with a T
soft, dry, lint-free cloth. To ensure satisfactory experience,
use the GEMINOS/GEMINOS with recommended display size Tof
your laptop. Please disconnect the cables when you
reverse the position of GEMINOS/GEMINOS , decouple the T
GEMINOS/GEMINOS from the backplane of your laptop, T
rotate 180 About a vector normal to the backplane, and。
re-couple to the backplane of the laptop computer.
CHOKING HAZARD
Geminos/Geminos and accessories contain small parts that T
may present a choking hazard to small children, please keep
them out of reach from small children.
MEDICAL DEVICE INTERFERENCE
The Geminos/Geminos T contains magnets. The Geminos/
Geminos also contain components and radios that Temit
electromagnetic fields. It may interfere with personal medical
devices, e.g. pacemakers or defibrillators. Keep a safe distance
between the Geminos/Geminos and your Tmedical device.
Consult a physician or medical device manufacturer for specific
details of your medical device. Stop using Geminos/Geminos T
if the interference is observed with your personal medical
devices. Items with magnetically-stored data such as credit
cards and hard drives may be sensitive to magnetic or
electromagnetic fields, hence should be kept at a distance from
Geminos/Geminos .T
For detailed troubleshooting information, contact:
SUPPORT
CONTACT@MOBILEPIXELS.US
Mobile Pixels INC warrants this product for a period of 1 year
upon the original date of purchase. Product or service
warranty will not be extended to any losses or damages that
are due to improper installation, misuse, neglect, modification,
alteration by non-authorized third party, improper environment,
or other irregularities.
This device complies with Part 15 of the FCC Rules. Operation is
subject to the following two conditions: 1_This device may not
cause harmful interference. 2_This device must accept any
interference received including interference that may cause
undesired operation. Note: This equipment has been tested and
found to comply with the limits for a Class B digital device,
pursuant to Part 15 of the FCC Rules. These limits are designed
to provide reasonable protection against harmful interference in
a residential installation.This equipment generates, uses, and
can radiate radio frequency energy, and if not installed and used
in accordance with the instructions, may cause harmful
interference to radio communications. However, there is no
guarantee that interference will not occur in a particular
installation. If this equipment does cause harmful interference to
radio or television reception, which can be determined by
turning the equipment off and on, the user is encouraged to try
to correct the interference by one or more of the following
measures: 1_Reorient or relocate the receiving antenna.
2_Increase the separation between the equipment and
receiver. 3_Connect the equipment into an outlet on a circuit
different from that to which the receiver is connected.
4_Consult the dealer or an experienced radio/TV technician for
help.
FCC COMPLIANCE STATEMENT
WARRANTY
User Guide
Copyright @ 2021 MOBILE PIXELS INC. All Rights Reserved. No part of this manual, including the products and software described in it, may be
reproduced, transmitted, transcribed, stored in a retrieval system, or translated into any language in any form or by any means, except documenta-
tion kept by the purchaser for backup purposes, without the express written permission of MOBILE PIXELS INC. Product warranty or service will not
be extended if: (1) the product is repaired, modified or altered, unless such repair, modification of alteration is authorized in writing by MOBILE
PIXELS INC.; or (2) the serial number of the product is defaced or missing. MOBILE PIXELS INC. PROVIDES THIS MANUAL “AS IS” WITHOUT
WARRANTY OF ANY KIND, EITHER EXPRESS OR IMPLIED, INCLUDING BUT NOT LIMITED TO THE IMPLIED WARRANTIES OR CONDITIONS OF MERCHAN-
TABILITY OR FITNESS FOR A PARTICULAR PURPOSE. IN NO EVENT SHALL ASUS, ITS DIRECTORS, OFFICERS, EMPLOYEES OR AGENTS BE LIABLE FOR
ANY INDIRECT, SPECIAL, INCIDENTAL, OR CONSEQUENTIAL DAMAGES (INCLUDING DAMAGES FOR LOSS OF PROFITS, LOSS OF BUSINESS, LOSS OF
USE OR DATA, INTERRUPTION OF BUSINESS AND THE LIKE), EVEN IF MOBILE PIXELS INC. HAS BEEN ADVISED OF THE POSSIBILITY OF SUCH
DAMAGES ARISING FROM ANY DEFECT OR ERROR IN THIS MANUAL OR PRODUCT. SPECIFICATIONS AND INFORMATION CONTAINED IN THIS MANUAL
ARE FURNISHED FOR INFORMATIONAL USE ONLY, AND ARE SUBJECT TO CHANGE AT ANY TIME WITHOUT NOTICE, AND SHOULD NOT BE CONSTRUED
AS A COMMITMENT BY MOBILE PIXELS INC. MOBILE PIXELS INC ASSUMES NO RESPONSIBILITY OR LIABILITY FOR ANY ERRORS OR INACCURACIES
THAT MAY APPEAR IN THIS MANUAL, INCLUDING THE PRODUCTS AND SOFTWARE DESCRIBED IN IT. Products and corporate names appearing in this
manual may or may not be registered trademarks or copyrights of their respective companies, and are used only for identification or explanation
and to the owners’ benefit, without intent to infringe.
MP
97% SRGB
3W x2
Package overview
1
3
Connect to Geminos( )T
USB Hub and Camera
4
Operating Geminos & Geminos ( )T
2
Driver Installation
5
Overview
Headphone Jack
Top Display USB-C/DP in
Top Display HDMI in
Ethernet Connection
Bottom Display HDMI in
Bottom Display USB-C/DP in
(Must connect to activate USB HUB)
Power input
Speakers
SD/TF Card Slot
Camera
USB-A x2
1
2
3
4
5
6
7
8
9
10
11
Accessories
In the event the
Double click and launch the installer. Click “Yes” in the
window below.
2. Click in the Window below:”Next”
3.
Please select “I accept the terms of the license
agreement” and click Next
4. Please select “Yes, I want to restart my computer now”
and click Finish
5.
Please download the correct windows driver from:
1. WWW.MOBILEPIXELS.US/PAGES/DOWNLOAD-DRIVERS
3.The system should pop up a screen “System Extension‐
Blocked” after installation asks the user to enable these
extensions for the first time .Click “Open Security
Preference” to go setting.
Important: This warning is not always shown. Even if it is
not shown, for new installations the user must “Allow” to
install the Mobile Pixels driver and restart the laptop
5 . 2 Apple OS installation guide
Do not plug the Mobile Pixels Device into your mac before executing the driver installation
Click please follow the MP_Graphics_Driver_v3.4
instructions to install the device driver.
2.
1. Please download the Mac driver from the link below. Run
the "MP_Graphics_Driver_v3.4" file to load the drivers to
the mac folder the mac folder
(After System Reboot) Connect Mobile Pixels device to
Mac computer, a screen recording prompt should pop up
“Click Open System Preferences”
4.
Scroll and select and check “Screen Recording”
“DJTVirtualDisplayAgent”
7. Click on the Lock to save changes Click “Quit Now” and
restart the laptop.
8.
6 . 1 Duplicate Mode to Extend Mode for Windows
Display Settings
6
-Right click on your desktop while Geminos ( ) Is connected T
and choose “Display Setting”
-Then you should either see this screen or the one at next
Section
-If you have a duplicate screen and want to change it to
extend mode, click on the “Duplicate these displays” from the
drop down box
-When the drop down box is opened, choose “Extend these
displays”
-Then click “Apply”
-Now you are in Extend Mode
6 . 2 Duplicate Mode to Extend Mode for Mac OS
6 . 3 Rotate Display and Layout set up for Windows
- Click on system preference and go to Displays - Checking the “Mirror Displays” box will switch between
duplicate and extend mode for Geminos ( )T
First click on the 2nd screen icon
Then open the Orientation drop down box and change it
from “Landscape” to “Landscape (flipped)”; Choose
"Portrait" for Portrait Mode".
Then click “Apply”
-Now your screen is upside down and ready to be use on the
left with 1 extra step.
-Move the 2nd display icon from the right to the left of the 1st
display by simply “Drag and Drop” it.
-Click “Apply” to finish the setting of the lay out.
If you are already in “Extend mode” and want to use Geminos
(T) on the left
1
2
3
4
5
· 2X USB A 3.0 Ports
· TF/SD Card Slot
· RJ 45 Ethernet Port @ 100Mbps
· 3.5mm Audio Jack
· 2X 5W Speakers
1 2 3 4 5 6 7 98
11
10
Remove Geminos(T) from packaging by lifting
the indicated area.
Lift handrail to open Geminos( )T
Push and Twist the side hinges to adjust position
Push handrail on both sides all the way down
Press down until you feel a ”Click”
Geminos( ) is unlocked, slowly close top display T
into clamshell mode
Setup Geminos(T
T
T
TT) Collapsing Geminos(T
T
T
TT )
Duplcate Mode Extended Mode
1
2
3
1
2
3
Camera
Specs
(adjustable Tilt)
Hub
Specs
Must connect bottom display via method 2 or 3 to activate hub and camera
· 15 Degrees adjustability
· Input mic included
· 1080P Resolution
15º
Connect Windows Laptop to Mobile Pixels Geminos ( ), wait 20 secs and the monitor should turn on.T
monitor does not turn on, please follow the steps below:
5 . 1 Windows installation guide
Lift from this area
1
1
2
1
2
3
3
Go to System Preferences > Security & Privacy > Privacy
5. Click on the “ to make changesLock”
6.
There are 3 ways to connect the geminos via USB-C and or HDMI. When setting up, treat the Geminos as two separate
monitors.
There are 2 ways to connect the Geminos via USB-C with a driver. Begin by heading over to our website www.mobilepixels.us
and clicking driver at the top of the screen. Download the Geminos driver for your device - Windows or Mac.
After downloading and
installing the driver,
restart your device. Once
restarted, use the USB-C
cable marked with the red
ribbon to connect to the
device and then to the
“Bottom” display port on
the Geminos. After
connection, security
questions should pop up.
Once you have allowed all
of them, you should see
the Geminos power on.
Disclaimer: If you have an older Mac OS, instructions may vary.
Take the 2 HDMI cables and plug
those into the side of your computer
and the back of you monitor -one
connection where it says “Top”, and
one where it says “Bottom”.
After downloading and
installing the driver,
restart your device. Once
restarted, use the USB-C
cable marked with the red
ribbon to connect to the
device and then to the
“Bottom” display port on
the Geminos. Tip: if
windows does not pop up
after the driver has
downloaded, find the
driver in your folder.
Take the 2 USB-C cables and plug
those into the side of your computer
and the back to you monitor - one
connection where it says “Top”, and
one where it says Bottom”.
Disclaimer: This only works if you
have two display enabled USB-C
ports.
HDMI + HDMI USB-C + USB-C
Windows Driver
Drivers
Mac Driver
Use the HDMI cable to plug into the
computer and into the back of the
monitor, specifically in the “Top” port.
Then connect USB-C into a display
port enabled USB-C port and connect
the other end into the “Bottom” port
of the monitor.
note: Webcam, Speakers, and Hub
will only work with methods 2 and 3.
For method 1 you will need an
additional USB display.
HDMI + USB
X2 HDMI
CABLES
X1 HDMI
CABLE
X2 USB-C
CABLES
X1 USB-C
CABLE
X1 USB-C
CABLE
X1 USB-C
CABLES
4
3
WWW.MOBILEPIXELS.US/PAGES/DOWNLOAD-DRIVERS
Instruction manual
HDMI Cable X2
USB-C Cable X2
USB-C Cable with USB Adapter X1
Power Supply
Tuotetiedot
| Merkki: | Mobile Pixels |
| Kategoria: | Monitor |
| Malli: | Geminos |
Tarvitsetko apua?
Jos tarvitset apua merkille Mobile Pixels Geminos esitä kysymys alla ja muut käyttäjät vastaavat sinulle
Monitor Mobile Pixels Käyttöohjeet

11 Tammikuuta 2025

11 Tammikuuta 2025

11 Tammikuuta 2025
Monitor Käyttöohjeet
- Monitor Bauhn
- Monitor LG
- Monitor Hisense
- Monitor Sharp
- Monitor Vorago
- Monitor Jensen
- Monitor Gigabyte
- Monitor AOC
- Monitor Philips
- Monitor TCL
- Monitor Godox
- Monitor Samsung
- Monitor Kogan
- Monitor Behringer
- Monitor Sony
- Monitor Planar
- Monitor Festo
- Monitor Xiaomi
- Monitor Asus
- Monitor BlueBuilt
- Monitor Extron
- Monitor HP
- Monitor Panasonic
- Monitor Lenovo
- Monitor Medion
- Monitor Fujitsu
- Monitor JVC
- Monitor EMOS
- Monitor Optoma
- Monitor Yealink
- Monitor Christie
- Monitor Dell
- Monitor Mybeo
- Monitor CSL
- Monitor Bearware
- Monitor Viewsonic
- Monitor Nec
- Monitor Ag Neovo
- Monitor Dahua Technology
- Monitor Thermaltake
- Monitor Simrad
- Monitor Posiflex
- Monitor Hikvision
- Monitor Acer
- Monitor Joy-it
- Monitor Iiyama
- Monitor Titan Army
- Monitor Soundstream
- Monitor MSI
- Monitor Chauvet
- Monitor V7
- Monitor Cocopar
- Monitor Asrock
- Monitor Advantech
- Monitor Orion
- Monitor BenQ
- Monitor Antelope Audio
- Monitor DTEN
- Monitor Crestron
- Monitor Casalux
- Monitor IOIO
- Monitor Barco
- Monitor GVision
- Monitor Postium
- Monitor OSEE
- Monitor Ikan
- Monitor Approx
- Monitor Triton
- Monitor Kramer
- Monitor KRK
- Monitor Vimar
- Monitor HoverCam
- Monitor AVer
- Monitor Midas
- Monitor Cooler Master
- Monitor Continental Edison
- Monitor Jupiter
- Monitor SWIT
- Monitor KeepOut
- Monitor Hollyland
- Monitor Elvid
- Monitor AOpen
- Monitor Delvcam
- Monitor Xenarc
- Monitor Alogic
- Monitor Peerless-AV
- Monitor Ernitec
- Monitor Wohler
- Monitor Adam
- Monitor Hamlet
- Monitor Hannspree
- Monitor Wimaxit
- Monitor BookIT
- Monitor Motrona
- Monitor ELO
- Monitor Phoenix Contact
- Monitor Dynaudio
- Monitor X-Rite
- Monitor PreSonus
- Monitor HELGI
- Monitor TVLogic
- Monitor Enttec
- Monitor Feelworld
- Monitor Qian
- Monitor Lilliput
- Monitor SideTrak
- Monitor Desview
- Monitor TRIUMPH BOARD
- Monitor ProDVX
- Monitor Japannext
- Monitor Satco
- Monitor PureTools
Viimeisimmät Monitor Käyttöohjeet

8 Huhtikuuta 2025
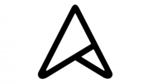
8 Huhtikuuta 2025

8 Huhtikuuta 2025

7 Huhtikuuta 2025

4 Huhtikuuta 2025

4 Huhtikuuta 2025

2 Huhtikuuta 2025

1 Huhtikuuta 2025

30 Maaliskuuta 2025

30 Maaliskuuta 2025