Sharp MultiSync EA272F Käyttöohje
Lue alta 📖 käyttöohje suomeksi merkille Sharp MultiSync EA272F (47 sivua) kategoriassa Monitor. Tämä opas oli hyödyllinen 10 henkilölle ja sai 4.5 tähden keskimäärin 2 käyttäjältä
Sivu 1/47

User’s Manual
Desktop Monitor
MultiSync EA242F
MultiSync EA272F
MODEL: EA242F, EA242F-BK, EA272F, EA272F-BK
The regulations for this monitor applied to one of model names listed above.
Please find your model name in the label on the rear side of the monitor.

Table of Contents
Registration Information 1 .......................................................
TCO Certified 1 .......................................................................
Important Information 3 ...........................................................
Product Features
Chapter 1 Installation
Parts Name and Functions 12 .................................................
Control Panel 12 ......................................................................
Terminal Panel 13 ....................................................................
Connections 14 ........................................................................
Connecting Video ...............................................................14
Setup 16 ..................................................................................
Adjustable Stand with Pivot Capability 19 ...............................
Flexible Arm Installation 20 .....................................................
Remove the Monitor Stand for Mounting 20 ............................
Mount the Flexible Arm 20 .......................................................
ControlSync 21 ........................................................................
Multiple monitors connection using DisplayPort 23 .................
Chapter 2 Basic Operation
Using the OSD (On-Screen Display) Controls 26 ....................
Changing the Input 27 .............................................................
Power management function LED indicator patterns 27 .........
Chapter 3 Troubleshooting
Screen Image and Video Signal Issues 29 ..............................
Hardware Issues 30 .................................................................
Image Persistence 32 ..............................................................
Human Sensing function 33 ....................................................
Using the Auto Brightness function 34 ....................................
Chapter 4 Specifications
EA242F 36 EA272F 37 ............................................................................... ...............................................................................
Appendix A OSD Controls List
ECO TOOLS ....................................................................... 39
SCREEN 40 .............................................................................
COLOR 42 ...............................................................................
TOOLS 42 ...............................................................................
MENU TOOLS ....................................................................43
MULTI DISPLAY 45 .................................................................
ECO INFORMATION 46 ..........................................................
INFORMATION 46 ...................................................................
OSD Warning ......................................................................46
Appendix B Manufacturer’s Recycling and Energy Information
Disposing of your old NEC product 48 ....................................
Energy Saving 48 ....................................................................
WEEE Mark (European Directive
2012/19/EU and amendments) 48 ...........................................

English−1
English
Registration Information
Cable Information
CAUTION: Use the provided specified cables with this product so as not to interfere with radio and television reception.
For DisplayPort, HDMI, USB and USB-C®, please use a shielded signal cable.
For mini D-Sub 15-pin, please use a shielded signal cable with ferrite core.
Use of other cables and adapters may cause interference with radio and television reception.
FCC Information
WARNING:The Federal Communications Commission does not allow any modifications or changes to the unit EXCEPT those specified by
NEC Display Solutions of America, Inc. in this manual. Failure to comply with this government regulation could void your right to
operate this equipment.
1. The power supply cord you use must have been approved by and comply with the safety standards of U.S.A., and meet the following
condition.
Power supply cord
Plug shape
Non shield type, 3-conductor
U.S.A.
2. This equipment has been tested and found to comply with the limits for a Class B digital device, pursuant to part 15 of the FCC Rules. These
limits are designed to provide reasonable protection against harmful interference in a residential installation. This equipment generates, uses
and can radiate radio frequency energy, and, if not installed and used in accordance with the instructions, may cause harmful interference
to radio communications. However, there is no guarantee that interference will not occur in a particular installation. If this equipment does
cause harmful interference to radio or television reception, which can be determined by turning the equipment off and on, the user is
encouraged to try to correct the interference by one or more of the following measures:
• Reorient or relocate the receiving antenna.
• Increase the separation between the equipment and receiver.
• Connect the equipment into an outlet on a circuit different from that to which the receiver is connected.
• Consult the dealer or an experienced radio/TV technician for help.
If necessary, the user should contact the dealer or an experienced radio/television technician for additional suggestions. The user may find
the following booklet, prepared by the Federal Communications Commission, helpful: “How to Identify and Resolve Radio-TV Interference
Problems.” This booklet is available from the U.S. Government Printing Office, Washington, D.C., 20402, Stock No. 004-000-00345-4.
SUPPLIER’S DECLARATION OF CONFORMITY
This device complies with Part 15 of FCC Rules. Operation is subject to the following two conditions. (1) This device may not cause harmful
interference, and (2) this device must accept any interference received, including interference that may cause undesired operation.
U.S. Responsible Party: NEC Display Solutions of America, Inc.
Address: 3250 Lacey Rd, Ste 500
Downers Grove, IL 60515
Tel. No.: (630) 467-3000
Type of Product: Display Monitor
Equipment Classification: Class B Peripheral
Model: MultiSync EA242F (EA242F, EA242F-BK)
MultiSync EA272F (EA272F, EA272F-BK)
TCO Certified
TCO Certified — a third-party sustainability certification for IT products
TCO Certified is a global sustainability certification for IT products, available for computers, mobile devices, display products and data center
products. Criteria cover both social and environmental sustainability and enable circular solutions. Compliance with criteria is independently
verified. TCO Certified is a third-party certification in accordance with ISO 14024.
To see a list of our TCO certified monitors and their TCO Certification (in English only), visit our website at:
https://www.nec-display.com/global/about/legal_regulation/TCO_mn/index.html
CAUTION: Please refer to “CAUTION 2”.
• The intended primary use of this product is as an Information Technical Equipment in an office or domestic environment.
• The product is intended to be connected to a computer and is not intended for the display of television broadcast signals.

English−2
Trademarks Information
Microsoft® and Windows® are either registered trademarks or trademarks of Microsoft Corporation in the United States
and/or other countries.
NEC is a registered trademark of NEC Corporation.
DisplayPort™ and the DisplayPort™ logo are trademarks owned by the Video Electronics Standards Association (VESA®)
in the United States and other countries.
MultiSync is a trademark or registered trademark of NEC Display Solutions, Ltd. in Japan and other countries.
ErgoDesign is a registered trademark of NEC Display Solutions, Ltd. in Austria, Benelux, Denmark, France, Germany, Italy,
Norway, Spain, Sweden, U.K.
The terms HDMI and HDMI High-Definition Multimedia Interface, and the HDMI Logo are trademarks or
registered trademarks of HDMI Licensing Administrator, Inc. in the United States and other countries.
Adobe and the Adobe logo are either registered trademarks or trademarks of Adobe Systems Incorporated in the
United States and/or other countries.
USB Type-C® and USB-C® are registered trademarks of USB Implementers Forum.
NaViSet is a trademark or registered trademark of NEC Display Solutions, Ltd. in Japan, in the United States and other countries.
All other brands and product names are trademarks or registered trademarks of their respective owners.
NOTE:(1) The contents of this user’s manual may not be reprinted in part or whole without permission.
(2) The contents of this user’s manual are subject to change without notice.
(3) Great care has been taken in the preparation of this user’s manual; however, should you notice any questionable points, errors or
omissions, please contact us.
(4) The image shown in this user’s manual is indicative only. If there is inconsistency between the image and the actual product,
the actual product shall govern.
(5) Notwithstanding articles (3) and (4), NEC will not be responsible for any claims on loss of profit or other matters deemed to result
from using this device.
(6) This manual is commonly provided to all regions so they may contain descriptions that are pertinent for other countries.

English−3
English
Important Information
Safety Precautions and Maintenance
FOR OPTIMUM PERFORMANCE, PLEASE NOTE
THE FOLLOWING WHEN SETTING UP AND
USING THE LCD COLOR MONITOR:
About the Symbols
To ensure safe and proper use of the product, this manual uses a number of symbols to prevent injury to you and others as well
as damage to property. The symbols and their meanings are described below. Be sure to understand them thoroughly before
reading this manual.
WARNING Failing to heed this symbol and handling the product incorrectly could result in accidents leading to
major injury or death.
CAUTION Failing to heed this symbol and handling the product incorrectly could result in personal injury or
damage to surrounding property.
Examples of symbols
Indicates a warning or caution.
This symbol indicates you should be careful of electric shocks.
Indicates a prohibited action.
This symbol indicates something that must be prohibited.
Indicates a mandatory action.
This symbol indicates that the power cord should be unplugged from the power outlet.
WARNING
1
UNPLUG THE
POWER CORD
Unplug the power cord if the product malfunctions.
Should the product emit smoke or strange odors or sounds, or if the product has been dropped or
the cabinet broken, turn off the product’s power, then unplug the power cord from the power outlet.
Failure to do so could not only lead to fire or electric shock, it could also result in vision impairment.
Contact your dealer for repairs.
Never try to repair the product on your own. Doing so is dangerous.
2
Do not open or remove the product’s cabinet.
Do not disassemble the product.
There are high voltage areas in the product. Opening or removing product covers and modifying the
product may expose you to electric shock, fire, or other risks.
Refer all servicing to qualified service personnel.
3
Do not use the product if it has structural damage or if its stand has cracked or peeled.
If you notice any structural damage such as cracks or unnatural wobbling, please refer servicing
to qualified service personnel. If the product is used in this condition, the product may fall or cause
personal injury.

English−4
WARNING
4
Handle the power cord with care. Damaging the cord could lead to fire or electric shock.
• Do not place heavy objects on the cord.
• Do not place the cord under the product.
• Do not cover the cord with a rug, etc.
• Do not scratch or modify the cord.
• Do not bend, twist or pull the cord with excessive force.
• Do not apply heat to the cord.
Should the cord be damaged (exposed core wires, broken wires, etc.), ask your dealer to replace it.
5Do not touch the power plug if you hear thunder. Doing so could result in electric shock.
6
Please use the power cord provided with this product in accordance with the power cord table.
If a power cord is not supplied with this product, please contact NEC. For all other cases, please
use the power cord with the plug style that matches the power socket where the product is located.
The compatible power cord corresponds to the AC voltage of the power outlet and has been
approved by, and complies with, the safety standards in the country of purchase.
7
Please install the product in accordance with the following information.
When transporting, moving, or installing the product, please use as many people as necessary to be
able to lift the product without causing personal injury or damage to the product.
Please refer to the instructions included with the optional mounting equipment for detailed
information about attaching or removing.
Do not cover the vent on the product. Improper installation of the product may result in damage to
the product, an electric shock or fire.
Do not install the product in the locations below:
• Poorly ventilated spaces.
• Near a radiator, other heat sources, or in direct sunshine.
• Continual vibration areas.
• Humid, dusty, steamy, or oily areas.
• Outdoors.
• High-temperature, environment where humidity changes rapidly and condensation is likely to
occur.
• Do not mount the product in any configuration or position not described in the user’s manual.

English−6
CAUTION
1
Handling the power cord.
Handle the power cord with care. Damaging the cord could lead to fire or electric shock.
• When connecting the power cord to the product’s AC IN terminal, make sure the connector is
fully and firmly inserted.
• Make sure the power cord cannot be easily disconnected.
• Do not connect or disconnect the power cord with wet hands.
• When connecting or disconnecting the power cord, pull the power cord out by holding onto its
plug.
• When cleaning the product, for safety purposes, unplug the power cord from the power outlet
beforehand. Regularly dust off the power cord by using a soft dry cloth.
• Before moving the product, make sure the product power is off, then unplug the power cord
from the power outlet and check that all cables connecting the product to other devices are
disconnected.
• When you are not planning to use the product for an extended period of time, always unplug the
power cord from the power outlet.
• This equipment is designed to be used in the condition of the power cord connected to the earth.
If the power cord is not connected to the earth, it may cause electric shock. Please make sure the
power cord is earthed properly.
2Please confirm the distribution system in building installation shall provide the circuit breaker rated
120/240 V, 20 A (maximum).
3Do not bind the power cord and the USB cable. It may trap heat and cause a fire.
4
Do not climb on the table where the product is installed. Do not install the product on a wheeled table
if the wheels on the table have not been properly locked. The product may fall, causing damage to
the product or personal injury.
5
Installation, removal, and adjustment of the stand.
• Handle with care when pulling the stand as it might pinch your fingers.
• Before rotating the screen, disconnect the power cord and all cables from the product. Otherwise,
the power cord or cables might pull with excessive force and cause personal injury or damage to
the product.
• When rotating the screen, slide it to the highest level and set it to the maximum tilt. Otherwise, it
could cause personal injury or knock the screen on the desk.
6Do not push the product.
The product may fall, causing damage to the product or personal injury.
7Do not impact the LCD panel surface, it can cause serious damage to the product or personal injury.
8Suitable for entertainment purposes at controlled luminous environments, to avoid disturbing
reflections from the screen.
9Do not connect headphones to the product while you are wearing them. Depending on the volume
level, it may damage your ears and cause loss of hearing.

English−8
Ergonomics
CORRECT PLACEMENT AND ADJUSTMENT OF THE MONITOR CAN
REDUCE EYE, SHOULDER, AND NECK FATIGUE. CHECK THE
FOLLOWING WHEN YOU POSITION THE MONITOR:
To realize the maximum ergonomics benefits, we recommend the following:
• For optimum performance of the monitor, allow 20 minutes for warming up. Avoid
reproduction of still patterns on the monitor for long periods of time to avoid image
persistence (after image effects).
• Adjust the monitor height so that the top of the screen is at or slightly below eye level.
Your eyes should look slightly downward when viewing the middle of the screen.
• Position your monitor no closer than 40 cm (15.75 inches) and no further away than
70 cm (27.56 inches) from your eyes. The optimal distance is 50 cm (19.69 inches).
• Rest your eyes periodically for 5 to 10 minutes for every 1 hour by focusing on an object
at least 20 feet away.
• Position the monitor at a 90° angle to windows and other light sources to minimize glare
and reflections. Adjust the monitor tilt so that ceiling lights do not reflect on your screen.
• If reflected light makes it hard for you to see your screen, use an anti-glare filter.
• Adjust the monitor’s brightness and contrast controls to enhance readability.
• Use a document holder placed close to the screen.
• Position whatever you are looking at most of the time (the screen or reference material) directly in front of you to minimize
turning your head while you are typing.
• Blink often. Eye exercise helps to reduce eye strain. Please contact your ophthalmologist. Get regular eye checkups.
• To avoid eye fatigue, adjust the brightness to a moderate setting. Place a sheet of white paper next to the LCD screen for
luminance reference.
• Do not position the Contrast control to its maximum setting.
• Use the preset Size and Position controls with standard signals.
• Use the preset Color Setting.
• Use non-interlaced signals.
• Do not use primary color blue on a dark background, as it is difficult to see and may produce eye fatigue due to insufficient
contrast.
For more detailed information on setting up a healthy work environment, write to the American National Standard for Human
Factors Engineering of Computer Workstations - ANSI/HFES 100-2007 - The Human Factors Society, Inc. P.O. Box 1369,
Santa Monica, California 90406.
Cleaning the LCD Screen
• When the LCD Screen is dusty, please gently wipe with a soft cloth.
• Clean the LCD screen surface with a lint-free, non-abrasive cloth. Avoid using any cleaning solution or glass cleaner!
• Please do not rub the LCD Screen with hard or coarse material.
• Please do not apply pressure to the LCD Screen surface.
• Please do not use OA cleaner as it will cause deterioration or discoloration on the LCD Screen surface.
Cleaning the Cabinet
• Unplug the power supply.
• Gently wipe the cabinet with a soft cloth.
• To clean the cabinet, dampen the cloth with a neutral detergent and water, wipe the cabinet and follow with a dry cloth.
NOTE: DO NOT clean with benzene thinner, alkaline detergent, alcoholic system detergent, glass cleaner, wax, polish cleaner,
soap powder, or insecticide. Rubber or vinyl should not be in contact with the cabinet for an extended period of time.
These types of fluids and materials can cause the paint to deteriorate, crack or peel.

English−9
English
Product Features
• 3-side Narrow Bezel
Stylish appearance with less distance between adjacent screens in a multi-monitor setup.
• USB Type-C With Power Delivery
Supports video and audio input, USB hub function, and supplies power to connected devices by a single cable, providing
flexible connectivity in a tidy work environment.
• DisplayPort Out
DisplayPort out connection for daisy chain setup with multiple monitors for easy cable management.
• Fully Ergonomic Stand
Provides viewing flexibility with 150 mm height adjustment, -5 ~ 35-degree tilt and 340-degree swivel, with cable
management and a small footprint. Pivoting helps to minimize space between adjacent bezels in multi-monitor installations;
adjustable height allows the bottom of the cabinet to touch the stand base for lower positioning requirements.
• ErgoDesign Features
Enhanced human ergonomics to improve the working environment, help protect the user’s health, and save money. The
ergonomic features include a fully articulating stand, OSD controls that can rotate 90/180/270 degrees for quick and easy
image adjustment, and lower emissions.
• VESA Standard Mounting Interface
Connects the monitor to any VESA standard third party mounting arm or bracket.
• Various Signal Interfaces
Supports a variety of video signal interfaces. See .
page 13
• Plug and Play
The Microsoft® solution with the Windows® operating system facilitates setup and installation by allowing the monitor to send
its capabilities (such as screen size and resolutions supported) directly to the computer, automatically optimizing display
performance.
• USB Hub 3.1 Gen.1
The USB hub adds flexibility to your computing by providing easy access to USB SuperSpeed data transfer and charging via
USB. See .
page 13
• Hardware Calibration
Adjusts brightness, colors, and gamma curve to user preference using software and a color sensor.
• USB Monitor Control
Allows user adjustment of monitor settings through application software by connecting a USB cable.
• Color Control Systems
Adjusts the screen colors and allows customization of the color accuracy of the monitor to a variety of standards.
• Human/Ambient Sensors
Controls screen brightness according to user presence and ambient light status for less power consumption.
• Response Improve
Improves gray-to-gray response (see ).
page 41
• Intelligent Power Manager System
Provides innovative power-saving methods that allow the monitor to shift to a lower-power mode when on but not it use,
reducing emissions and lowering the cost of operating the monitor by reducing its power consumption.
• ControlSync
Provides control and settings synchronization for up to five MultiSync EA series displays, as well as individual control of any
single monitor in the ControlSync chain, from a single master monitor (see ).page 21

English−10
• Individual Adjust
A designated master monitor can adjust individual sub-monitor(s) via the OSD. It is useful for multi-monitor setups which are
positioned far from the user (see ).
page 45
• Customize Setting
Stores the current settings and recovers stored settings (see ).
page 45
• Low Blue Light
Low Blue Light function substantially reduces blue light and helps to alleviate eye-strain (see ).page 42
• Flicker Free
Special backlight system reduces flicker for less eyestrain.
• NaViSet Administrator 2 Software
Offers an expanded and intuitive graphical interface, allowing adjustments of the OSD display settings from a network PC.

English−11
English
Chapter 1 Installation
This Chapter Includes:
>“Parts Name and Functions” on page 12
>“Connections” on page 14
>“Setup” on page 16
>“Flexible Arm Installation” on page 20
>“ControlSync” on page 21
>“Multiple monitors connection using DisplayPort” on page 23

English−12
Parts Name and Functions
Control Panel
Item Function
1 Ambient Light Sensor
Human Sensor
Detects the level of ambient lighting and the presence of a user, allowing the monitor to make adjustments to
various settings resulting in a more comfortable viewing experience. Do not cover this sensor.
2 INPUT/SELECT Enters sub-menus in the OSD menu when the OSD menu is open.
Shows a switching menu for the input source when the OSD menu is closed.
You can directly change to the [L/B] (LOW BLUE LIGHT) mode by touching this key for 3 seconds or more when
the OSD menu is closed.*1
3 MENU/EXIT Opens the OSD menu. Closes the OSD sub-menus and main menu. You can restore the saved settings in the
[CUSTOMIZE SETTING] by touching this key for 3 seconds or more when the OSD menu is closed.
4 LEFT/RIGHT/
UP/DOWN*2
When the OSD menu is open, navigates through the OSD menu.
When the OSD menu is closed, touch one of the following keys to open the menu for the function indicated.*
1
key: [BRIGHTNESS]
key: [VOLUME]
5 ECO/RESET When the OSD menu is open, this key sends a reset command for the OSD settings.
When the OSD menu is closed, this key switches the [ECO MODE] status. You can set a mode from [OFF], [1]
and [2].*1
Activates the [AUTO ADJUST] function by touching this key for 3 seconds or more when the OSD menu is closed
(analog input only)*1.
6 Power Turns the monitor on and off.
7 Power LED Indicates that the power is on or off.
*1: When the [HOT KEY] function is [OFF], this function is disabled.
*2: Depending on the [OSD ROTATION] setting, [LEFT], [RIGHT], [UP] and [DOWN] key guides are displayed at the , , , keys differently (see ).
page 44

English−13
English
Terminal Panel
1 AC IN Connector
# Security Slot
4 VGA IN (mini D-Sub 15-pin)
7 USB Upstream Port (Type-B)
3 DisplayPort OUT
2 HDMI IN
@ Label
! Headphone
8 USB Downstream
(Type-A)
5 DisplayPort IN
6 USB-C Port
8 USB Downstream Port (Type-A)
9 Audio IN
0 ControlSync IN/OUT
1 AC IN Connector
Connects with the supplied power cord.
2 HDMI IN
HDMI signals input.
3 DisplayPort OUT
DisplayPort signals output.
Connects with DisplayPort input of another monitor.
4 VGA IN (mini D-Sub 15-pin)
Analog RGB signals input.
5 DisplayPort IN
DisplayPort signals input.
6 USB-C Port
Connects with USB Type-C® compliant external equipment
such as a computer. Charges a connected USB device
(USB Power Delivery). See “Specifications” page.
NOTE: •Supports DisplayPort signals input when a
connected USB-C device complies with USB
Power Delivery.
•Functions as a USB hub.
•Provides power delivery to a connected device
when the function is enabled in the OSD ([USB
FUNCTIONALITY] must be set to [AUTO] or [ON]).
7 USB Upstream Port (Type-B)
Connects with external equipment such as a computer.
Please use this port to control the monitor from connected
external equipment.
8 USB Downstream Port (Type-A)
Connects with USB devices.
Connects with external equipment such as a computer
compliant with USB.
9 Audio IN
Audio signal input from external equipment such as a computer
or player.
0 ControlSync IN/OUT
Connects with the supplied ControlSync cable. See .
page 21
! Headphone Jack
Connects with headphones.
@ Label
# Security Slot
Security and theft protection lock slot compatible with
Kensington cables/equipment.
For products visit Kensington’s website.

English−14
Connections
Video Input Connections
• HDMI – High definition digital video and audio signal connection to a computer, streaming media player, Blu-ray player, game
console, etc.
• DisplayPort – High definition digital video and audio signal connection to a computer.
• USB-C – Supports DisplayPort input of high definition digital video and audio signal (DisplayPort Alt Mode on USB Type-C
only) connection to a computer. This display does not support other USB Type-C Alt Modes such as MHL and HDMI.
This port is not for use with USB devices such as mice, keyboards, or storage media.
Connecting Video
The type of video connections that can be used to connect to a computer depends on the computer’s display adapter.
The following table shows the typical factory preset signal timing for each connection type. Some display cards may not be able
to support the required resolution for proper image reproduction with the selected connection. The monitor will show the proper
image by automatically adjusting the factory preset timing signal.
<Major supported timings>
Resolution Vertical Frequency Scan Type Notes
H V
640 x 480 60/72/75 Hz p
720 x 400 70 Hz p
720 x 480 60 Hz p
720 x 576 50 Hz p
800 x 600 56/60/72/75 Hz p SVNA
1024 x 768 60/70/75 Hz p XNA
1280 x 720 50/60 Hz p 720p
1280 x 960 60/75 Hz p
1280 x 1024 60/75 Hz p SXNA
1440 x 900 60 Hz p
1680 x 1050 60 Hz p
1920 x 1080 50/60 Hz p 1080p,、Recommended (60 Hz)
p: Progressive.
NOTE: When the selected monitor resolution is not a native panel resolution, the text contents appearance in the monitor
screen is expanded in a horizontal or vertical direction to show the non-native resolution to full screen. This expansion is
done by interpolated resolution technologies, which are normal and widely used in flat panel devices.
Connecting to a Computer with HDMI
• Please use an HDMI cable with the HDMI logo.
• It may take a moment for the signal to appear after turning on the computer.
• Some display cards or drivers may not display an image correctly.
• If the monitor’s power is turned on after a connected computer is turned on, sometimes an image is not displayed. In this
case, please turn off the computer then turn it on again.

English−15
English
Connecting to a Computer with DisplayPort
• Please use a DisplayPort cable with the DisplayPort compliance logo.
• It may take a moment for the signal to appear after turning on the computer.
• When connecting a DisplayPort cable to a component with a signal conversion adapter, an image may not appear.
• Some DisplayPort cables feature a locking function. When removing this cable, hold down the top button to release the lock.
• If the monitor’s power is turned on after a connected computer is turned on, sometimes an image is not displayed. In this
case, please turn off the computer then turn it on again.
Connecting to a Computer with USB Type-C
• When using USB-C port for video / audio, please use SuperSpeed USB 10Gbps (USB 3.1 Gen 2) cable with USB
compliance logo.
• Hi-Speed USB (USB 2.0) cable or charging cable doesn’t support video / audio transmission.
• When using USB-C port for video / audio, please use computer port with DP Alt Mode compliance logo.
• HDMI Alt Mode or MHL is not supported.
• When using computer battery charging (Power delivery), please use computer and cable with USB Power Delivery
compliance logo.
• It may take a few seconds for the monitor to recognize the USB signal. Do not disconnect or reconnect the USB cable while
the signal is being recognized.
• When using USB HUB or USB Power Delivery enabled in the front power key off state, set [USB FUNCTIONALITY] to
[ON] (see ). It keeps the USB recognition, and makes the signal re-recognition to be omitted at the monitor when
page 43
turning it on via the front power key.
Connecting USB Devices
• It may take a few seconds for the monitor to recognize the USB input. Do not disconnect the USB cable or disconnect and
reconnect the USB cable before the monitor recognizes the input.
• Before turning off the power switch of the monitor or shutting down Windows®, please turn off the USB function and remove
the USB device from the monitor. Data may be lost or corrupted if the USB device is not disconnected properly.

English−16
Setup
For box contents, please refer to the printed sheet provided in the box.
The accessories included depends on the location where the monitor was shipped.
To attach the base to the LCD monitor stand:
1. Place the monitor face down on a non-abrasive surface
( ).Figure 1
2. Please rotate the stand 90 degrees as shown in .Figure 1
CAUTION:Please refer to “CAUTION 5”.
3. Attach the base to the stand, then tighten the screw at the base’s
bottom ( ).Figure 2
NOTE:Reverse this procedure if you need to re-pack the
monitor.
To connect the LCD monitor to your system, follow these instructions:
NOTE:Make sure to read “Important Information” on page 3 before installation.
1. Turn off the power to your computer.
2. Place your hands on each side of the monitor to tilt the panel to a maximum tilt angle and lift up to the highest position
( ).Figure 3
Maximum Tilt
Figure 3
Figure 2
Screw
Figure 1
90°

English−17
English
3. Connect devices to the monitor.
NOTE:Make sure the signal cable is fully connected to the monitor and the computer.
DisplayPort
OUT
Power cord
HDMI
USB-C
DisplayPortHDMI USB
Type-C
Headphone
USB Downstream (Type-A)
DisplayPort
IN
VGA IN
(mini D-Sub
15-pin)
USB
Downstream
(Type-B) (Type-A)
Audio
IN
AudioUSB
DisplayPort IN
VGA IN
(mini D-Sub
15-pin)
Master monitor
ControlSync
IN OUT
ControlSync
IN OUT
Sub monitor
NOTE: •When removing the DisplayPort cable, hold down the button to release the lock.
•Please use a certified DisplayPort cable.
•Please use a High Speed HDMI cable with the HDMI logo.
CAUTION: •Use the provided specified cables with this product so as not to interfere with radio and television
reception.
For DisplayPort, HDMI, USB and USB-C, please use a shielded signal cable.
For mini D-Sub 15-pin, please use a shielded signal cable with ferrite core.
Use of other cables and adapters may cause interference with radio and television reception.
•Please refer to “CAUTION 3” and “CAUTION 9”.
NOTE: •Adjustment of the volume control as well as the equalizer to other settings than the center position may increase
the ear-/headphones output voltage and therefore the sound pressure level.
•Incorrect cable connections may result in irregular operation, damage display quality/components of the LCD
module and/or shorten the module’s life.
•Do not use an attenuating (built-in resistor) audio cable. Using an audio cable with a built-in resistor will lower
the sound level.

English−18
4. Place the cable holder onto the stand ( ).Figure 4
Place the cables in the cable holder firmly and evenly.
Figure 4
5. Please check that you can still rotate, raise and lower the monitor screen after you have installed the cables ( and Figure 5
Figure 6).
Figure 5 Figure 6
Power Cord DisplayPort Cable
Power Cord DisplayPort Cable
Security Slot
6. Connect the power cord to a power outlet.
NOTE: •Please refer to the Caution section of this manual for proper selection of the AC power cord (see ).
page 7
•Please make sure that enough power is supplied to the monitor. Please refer to “Power Supply” in the
“Chapter 4 Specifications” on page 35.

English−19
English
7. Turn on the monitor by pressing the key and then turn on the computer ( ).Figure 7
8. When using analog (VGA) input, No Touch Auto Adjust automatically adjusts the monitor to optimal settings upon initial
setup. For further adjustments, use the following OSD controls:
• [AUTO CONTRAST]
• [AUTO ADJUST]
Refer to the “OSD Controls List” section of this User’s Manual for a full description of these OSD controls.
NOTE:If you have any problems please refer to the Troubleshooting section of this User’s Manual (see ).
page 28
Figure 7
Power key
Adjustable Stand with Pivot Capability
Hold the monitor on each side and adjust the screen position as desired.
For screen rotation (pivot), hold the monitor on each side, lift to its maximum height and turn it from landscape to portrait.
Tilt and Swivel
CAUTION:
Rotation, Raise and Lower
CAUTION: Please refer to “CAUTION 5”.

English−20
Flexible Arm Installation
This monitor is designed for use with a flexible arm. Contact NEC for more information.
Follow the instructions provided by the manufacturer of the display mount. Remove the monitor stand before mounting.
WARNING:Please refer to “WARNING 8”. See the Specifications on for details.page 35
Remove the Monitor Stand for Mounting
NOTE: Handle with care when removing the monitor stand.
1 2 3
Non-abrasive surface
Mount the Flexible Arm
Using four screws that meet the specifications listed below, attach the arm to the monitor.
100 mm
100 mm
Mounting
Bracket
(2.0 - 3.2 mm)
Screw (M4)
Lock washer
and flat washer
Unit
6 - 10 mm
Thickness of
bracket and
washer
M4
4 x 12 mm with lock
washer and flat washer
12 mm
Spring washer
Flat washer
WARNING:Please refer to “WARNING 8”.

English−21
English
ControlSync
ControlSync simultaneously controls all sub monitors connected to a master monitor. It can also individually control a single sub-
monitor using the [INDIVIDUAL ADJUST] function. Please refer to the figure below.
IN (Gray)
Next monitor
OUT (Black)
IN OUT
ControlSync cable ControlSync cable
Up to five sub-monitors
(Gray)(Black) (Gray)(Black)
Sub Monitor 1 Sub Monitor 2
Master Monitor
IN OUT
NOTE: The ControlSync icon will appear on the upper left of the OSD menu in the sub-monitors.
Do not connect the ControlSync ports IN-to-IN or OUT-to-OUT. The monitors’ ControlSync
ports must be connected OUT-to-IN.
Do not make a “loop” connection by connecting the last monitor in the chain back to the
master monitor.
Turn off the power and disconnect the power cables for all monitors. Connect the
ControlSync cables, then connect the power cables, and then turn on the power for each monitor.
Controlling all connected sub-monitors (Synchronized control):
1. Connect a ControlSync cable (ø 2.5) to the master monitor’s ControlSync OUT port and into a sub monitor’s ControlSync IN
port. Up to five monitors can be daisy-chained together by connecting the monitors to each other via the ControlSync OUT to
IN ports on the monitors.
2. Follow the steps for [DATA COPY] (see ). When a setting for the master monitor is adjusted, it will be copied and
page 45
sent to the connected sub-monitor(s) automatically.
Controlling a target monitor (Individual Adjust):
1. Touch the MENU key to open the OSD menu on the master monitor.
2. Touch the key to enter the [MULTI DISPLAY] control. When the cursor is on [TARGET MONITOR NO.], a sub-monitor
number menu opens. Use the or key to select the sub-monitor number.
If you touch the INPUT/SELECT key, each sub-monitor displays its monitor number.
3. Touch the or key to select [INDIVIDUAL ADJUST] and then set it to [ON].
Control the sub-monitor’s OSD using the master monitor’s control keys.
NOTE:To disable [INDIVIDUAL ADJUST], touch the INPUT and MENU keys simultaneously.
ControlSync icon

English−22
The following settings can be controlled by ControlSync:
Synchronized control Individual adjust
ECO TOOLS BRIGHTNESS* Yes Yes
CONTRAST No Yes
ECO MODE Yes Yes
AUTO BRIGHTNESS Yes Yes
BLACK LEVEL No Yes
OFF MODE SETTING Yes Yes
SENSOR SETTING (OFF MODE SETTING) Yes Yes
START TIME (OFF MODE SETTING) Yes Yes
HUMAN SENSING Yes Yes
SENSOR SETTING (HUMAN SENSING) Yes Yes
START TIME (HUMAN SENSING) Yes Yes
DV MODE Yes Yes
SCREEN AUTO ADJUST No Yes
AUTO CONTRAST No Yes
LEFT/RIGHT No Yes
DOWN/UP No Yes
H.SIZE No Yes
FINE No Yes
INPUT RESOLUTION No Yes
VIDEO LEVEL No Yes
OVER SCAN No Yes
EXPANSION Yes Yes
RESPONSE IMPROVE No Yes
SHARPNESS No Yes
COLOR Color Control System Yes Yes
R, G, B, color gain No Yes
TOOLS VOLUME Yes Yes
SOUND INPUT No Yes
VIDEO DETECT No Yes
DP OUT MULTISTREAM No Yes
OFF TIMER Yes Yes
POWER SAVE TIMER No Yes
LED BRIGHTNESS Yes Yes
DDC/CI Yes Yes
USB FUNCTIONALITY No Yes
USB SELECTION No Yes
FACTORY PRESET No Yes
MENU TOOLS LANGUAGE Yes Yes
OSD TURN OFF Yes Yes
OSD LOCK OUT Yes Yes
OSD ROTATION No Yes
HOT KEY Yes Yes
SIGNAL INFORMATION Yes Yes
SENSOR INFORMATION Yes Yes
KEY GUIDE Yes Yes
DATA COPY No No
CUSTOMIZE SETTING No Yes
MULTI DISPLAY MONITOR NO. No No
TARGET MONITOR NO. No No
INDIVIDUAL ADJUST No No
ECO INFORMATION CARBON SAVINGS No No
CARBON USAGE No No
COST SAVINGS No No
CARBON CONVERT SETTING Yes Yes
CURRENCY SETTING Yes Yes
CURRENCY CONVERT SETTING Yes Yes
Other settings:
Power Control (DC switch)
Ambient Light Sensor
Human Sensor Result
Audio Mute
NOTE:Only the master monitor’s human sensor and ambient light sensor are active. Please do not cover these sensors
(see ).
page 12
After connecting all power cords and ControlSync cables, check that ControlSync operates correctly by turning the
master monitor’s power off then back on.
Do not use the ControlSync connectors for any purpose other than specified.
* This value is not a directly adjusted output value. This is adjusted relatively.

English−23
English
Multiple monitors connection using DisplayPort
You can daisy-chain monitors to each other using the DisplayPort OUT/IN or USB-C connections on the monitors.
For using connected monitors in MST (multi-stream transport) mode, the setting should be DP OUT MULTISTREAM “AUTO” for
each monitor. Please change the setting for the monitor that connects to the computer last.
If the monitors do not display an image, turn off the monitor connected to the computer then turn it back on.
Configuring the DisplayPort connections may be necessary. Please refer to the table below and change the settings as needed.
OSD (see page 42)
DP OUT MULTISTREAM “CLONE”
Factory setting.
DisplayPort 1.1a setting with:
– SST (single-stream transport).
DP OUT MULTISTREAM “AUTO” DisplayPort 1.2 setting with:
– SST (single-stream transport) and MST (multi-stream transport).
Depending on the display adapter settings in the operating system for the connected computer, the image may not extend.
Please refer to the user instructions for the computer to change the settings.
NOTE: Use the DisplayPort cables included with the monitors to connect the monitors to each other.
We strongly recommend using the same monitor model for all monitors in the connected daisy-chain.
Remove the cap from the DisplayPort OUT connector on the monitor.
Please contact your display adapter supplier for detailed information.
BIT RATE Connection with computer Maximum number of connectable monitors
MST (multi-stream transport)
HBR2 (Default setting) DisplayPort 4 units (HDCP contents: 4 units)
USB-C
2 units (HDCP contents: 2 units)
HBR DisplayPort
USB-C
NOTE: •The number of monitors that can daisy-chain, from a single connection to the computer, depends on the display
adapter capabilities and its settings.
Please refer to the user instructions for the computer or display adapter.
•For using in MST, [VIDEO DETECT] setting (see ), change to [NONE]. It might contribute to better
page 42
stability at getting back from Power saving or power OFF.
DisplayPort IN
DisplayPort IN/OUT
DisplayPort cable
DisplayPort cable
DisplayPort
DisplayPort cable
DisplayPort IN/OUT
DisplayPort OUT
USB-C cable
USB Type-C
USB-C
NOTE: •When the monitor has no image, follow the troubleshooting step “Recovering from no image” on page 24 and
select DP VER [1.1].
•When set the MST function is selected, the power management function according to the ErP directive doesn’t
work.
•If a signal is sent to the USB-C input that is beyond the recommended signal timings, even if the device complies
with USB3.1 Gen.1, it might connect as USB2.0.
In this case, the USB hub is disconnected temporarily when changing between USB3.1 Gen.1 and USB2.0.
•The USB hub is disconnected temporarily when changing the setting of SST (Single-Stream Transport) to
MST (Multi-Streaming Transport).
Please remove the USB device before changing the setting.
If displaying images in multi-stream, please refer to [DP OUT MULTISTREAM] (see ).
page 42

English−24
Recovering from no image
If the monitors do not display an image after configuring DP OUT MULTISTREAM, please follow the instructions below:
1. Turn off the computer.
2. Touch the MENU key to open the [NO SIGNAL] OSD menu.
3. Touch the key to open the [VIDEO INPUT] menu.
4. Touch the or to open the DisplayPort switch menu.
5. Select [DP VER] [1.1] to switch the DisplayPort setting.
6. Touch the MENU key to close the OSD menu.
7. Turn on the computer.
NOTE: MST (multi-stream transport) and SST (single-stream transport) requires a corresponding display adapter.
Check to make sure that the display adapter supports MST (multi-stream transport).
Please refer to the user instructions for the computer to change the settings.
NOTE: Use the DisplayPort cables included with the monitors to connect the monitors to each other.

English−26
Using the OSD (On-Screen Display) Controls
OSD (On-Screen Display) control key on the front of the monitor function as
follows:
• To access the OSD menu, touch the MENU key.
Main Menu Icons
Press EXIT key to go back to the previous menu.
Sub-menu
Adjustment Settings
Below is a brief summary of where controls are under each menu item. Tables listing all options available in the OSD menu are
located in “Appendix A OSD Controls List” on page 38.
ECO TOOLS: Set environment friendly ECO settings.
SCREEN: Set screen settings.
COLOR: Set color settings.
TOOLS: Set volume, sound input, etc.
MENU Tools: Set language, signal information, etc.
MULTI DISPLAY: Set monitor no., target monitor no., and individual adjust.
ECO INFORMATION: Displays information related to ECO.
Information: Displays monitor information such as input, resolution, etc.

English−28
Chapter 3 Troubleshooting
This Chapter Includes:
>“Screen Image and Video Signal Issues” on page 29
>“Hardware Issues” on page 30
>“Image Persistence” on page 32
>“Human Sensing function” on page 33
>“Using the Auto Brightness function” on page 34

English−29
English
Screen Image and Video Signal Issues
No picture
• Make sure the signal cable is fully connected to the monitor and the computer.
• Make sure the computer’s display card is fully seated in its slot.
• Make sure there is no DisplayPort converter adapter connected. The monitor does not support DisplayPort converter adapter.
• Make sure both the computer and monitor are powered on.
• The monitor may be in power saving mode. The monitor automatically goes into standby at the preset time period after the
video signal is lost. Press the button on the monitor.
• Make sure that a supported resolution has been selected on the display card or system being used. If in doubt, please refer
to the user’s manual of the display controller or system to change the resolution.
• Check the monitor and your display card with respect to compatibility and recommended settings.
• Check the signal cable connector for bent or pushed-in pins.
• Make sure the connected device outputs a signal to the monitor.
• If the front LED is dark blue, check the status of the [OFF MODE SETTING] mode (see ) or [HUMAN SENSING]
page 39
(see ).page 40
• When using a USB USB-C cable for connecting a computer to the monitor, please check that the connected computer’s port
complies with DisplayPort Alt Mode.
• When using a USB-C cable for connecting a computer to the monitor, check that the USB-C cable complies with
SuperSpeed USB 10Gbps (USB 3.1 Gen 2).
Selected resolution is not displayed properly
• If the resolution you set is over or under a range, “OUT OF RANGE” window will appear then warn you. Please set supported
resolution at the connected computer.
The image is unstable, unfocused or swimming is apparent
• Make sure the signal cable is fully connected to the monitor and the computer.
• Use the OSD Image Adjust controls to focus and adjust the display by increasing or decreasing the [FINE] adjustment.
When the display mode is changed, the OSD Image Adjust settings may need to be readjusted.
• Check the monitor and your display card with respect to compatibility and recommended signal timings.
• If your text is garbled, change the video mode to non-interlace and use the 60Hz refresh rate.
Picture is not bright
• If the brightness fluctuates, make sure [DV MODE] is set to [STANDARD].
• Make sure [ECO MODE] and [AUTO BRIGHTNESS] are turned off.
• If the brightness fluctuates, make sure [AUTO BRIGHTNESS] is turned off.
• Make sure the signal cable is fully connected to the monitor and the computer.
• LCD brightness degradation occurs due to long-term usage or extreme cold conditions.
• When using an HDMI input, please change [VIDEO LEVEL] (see ).
page 41
Display image is not sized properly
• Use the OSD Image Adjust controls to increase or decrease the Coarse adjustment.
• Make sure that a Major Supported Timings has been selected for the display card in the system being used.
(Please consult the manual for the system or display card for supported resolution and changing the settings.)
• When using an HDMI input, please change [OVER SCAN] (see ).
page 41

English−30
Brightness variations over time
• Change [AUTO BRIGHTNESS] to [OFF] and then adjust the [BRIGHTNESS].
• Change [DV MODE] to [STANDARD] and then adjust the [BRIGHTNESS].
NOTE: When [AUTO BRIGHTNESS] is set to [ON], the monitor automatically adjusts brightness based on the environment.
When the brightness of surrounding environment changes, the monitor will also change.
When [DV MODE] is set to [DYNAMIC], the monitor automatically adjusts brightness based on the video signal.
Displayed OSD menu is rotated
• Make sure of the [OSD ROTATION] setting.
No picture in multiple monitor connection
• Check to make sure that the resolution is lower than the recommended resolution setting.
• Check to make sure that the display card supports MST (multi-stream transport).
• The number of monitors daisy chained through SST (single-stream transport) depends on HDCP contents limitation.
• Monitors should be connected by the included DisplayPort cable.
Hardware Issues
Key does not respond
• Unplug the power cord of the monitor from the AC outlet to turn off and reset the monitor.
LED on monitor is not lit (no blue or amber color can be seen)
• Make sure the power cord is properly connected to the monitor and the wall, and make sure the monitor’s power switch is on.
• Increase the [LED BRIGHTNESS] adjustment.
No Video
• If no video is present on the screen, turn the key off and on again.
• Make sure the computer is not in a power-saving mode by touching the connected keyboard or the connected mouse.
• When using DisplayPort, some display cards do not output video signal under low resolution modes when the monitor is
turned OFF/ON or disconnected/connected from the AC power cord.
• When using an HDMI input, please change [OVER SCAN] (see ).
page 41
• Make sure [VIDEO DETECT] is set to [NONE] (see ).page 42
• Make sure [USB FUNCTIONALITY] is set to [ON] (see ).page 43
No Sound
• Check to see if the speaker cable is properly connected.
• Check to see if [MUTE] is activated.
• Check to see if [VOLUME] is set to a minimum.
• Check to see if the computer supports an audio signal through DisplayPort, HDMI or USB-C.
• Check selected [SOUND INPUT] when DisplayPort, HDMI or USB-C is in use.

English−31
English
The USB Hub does not operate
• Check to make sure that the USB cable is properly connected. Refer to your USB device User’s Manual.
• Check that the USB upstream port on the monitor is connected to the USB downstream port on the computer, and make
sure the computer is ON.
• Make sure the USB-C cable is properly connected.
• Check the [USB FUNCTIONALITY] and the [USB SELECTION] settings (see ).
page 43
• Turn the power switch off and on again.
Human sensor does not work
• Make sure there is no object in front of the Human sensor.
• Make sure there is no equipment that radiates infrared rays in front of the monitor.
ControlSync does not work
• Make sure the ControlSync cable is connected correctly.
• Make sure the ControlSync cable is not in “loop” connection.
• Master monitor should be connected with ControlSync OUT connector only.
• Please use the provided ControlSync cables.
• You can use up to five sub monitors via ControlSync.
USB Type-C device does not work
“Warning: Remove USB-C cable” OSD was shown.
• The monitor detected abnormal voltage or current on USB-C port. Please remove USB-C cable immediately.
No picture
• Make sure [USB FUNCTIONALITY] is set to [ON] (see ).
page 43
• Check if the connected USB-C device complies with DisplayPort Alt Mode on USB Type-C.
• Check if the USB-C cable complies with USB 3.1 Gen.1 or Gen.2.
Charging is not started or unstable.
• Make sure [USB FUNCTIONALITY] is set to [ON] (see ).
page 43
• Check if the connected USB-C device complies with USB Power Delivery.
• Check if the USB-C cable complies with USB Power Delivery.
• The monitor might have excessive voltage or over current on USB-C port. Please remove the USB-C cable immediately.
• If you still have trouble, unplug the monitor’s power cord from the AC outlet and then remove the USB-C cable. Reconnect
the power cord and then the USB-C cable.

English−33
English
Human Sensing function
The Human Sensing function reduces power consumption by detecting the movement of a person.
The [HUMAN SENSING] has following two settings:
MODE HUMAN SENSING SETTING No person in front of the monitor
LIGHT 1 BRIGHTNESS 0 %
DEEP 2 Power saving mode
Image of human sensing operation
A. When the sensor detects no person in front of the monitor, the monitor stays on for the period of time which is set at
[HUMAN SENSING] [START TIME] (see ).
➙page 40
B. The monitor displays a notification on the screen after the period of time with no human detected has passed.
You can set the notification screen at [SENSOR INFORMATION] (see ).
page 45
C. After displaying the notification, if [LIGHT] is set at [HUMAN SENSING], the monitor screen gets gradually darker until it gets
to 0 % brightness.
If [DEEP] is set at [HUMAN SENSING], the monitor enters into power saving mode.
D. When the sensor detects a person coming back, the monitor is automatically returned from power saving mode to normal
mode.
NOTE: When [LIGHT] is set at [HUMAN SENSING], the monitor screen gets gradually brighter as it returns to the original
brightness.
E. The monitor returns to normal mode.
A user leaves A user is back
Normal mode Normal mode +
notification
Power save mode
[HUMAN SENSING]
(LIGHT/DEEP)
Back to Normal mode
A EB C D

English−34
Using the Auto Brightness function
The brightness of the LCD screen can be set to increase or decrease depending on the amount of ambient lighting within the
room. If the room is bright, the monitor becomes correspondingly bright. If the room is dim, then the monitor will dim accordingly.
The purpose of this function is to make the viewing experience more comfortable to the eye in a variety of lighting conditions.
SETUP
Use the following procedures to select the brightness range the monitor will use when the [AUTO BRIGHTNESS] function is
activated.
1. Set a level for the bright room condition. This is the maximum brightness level the monitor will rise to when the ambient
lighting level is highest. Configure this setting when the room is at its brightest.
Select [ON] in the [AUTO BRIGHTNESS] menu ( ). Then use the front Keys to move the cursor up to the Figure 1
[BRIGHTNESS] setting. Choose the desired brightness level ( ).Figure 2
Figure 1 Figure 2
2. Set a level for the dark room condition. This is the minimum brightness level the monitor will lower to when the ambient
lighting level is low. Make sure the room is at its darkest when setting this level.
Then use the front Keys to move the cursor up to the [BRIGHTNESS] setting. Choose the desired brightness level ( ).Figure 3
Figure 3
When the [AUTO BRIGHTNESS] function is enabled the Brightness level of the screen changes automatically according to the
lighting conditions of the room ( ).Figure 4
[BRIGHTNESS] level set
for the monitor to use
when ambient lighting
level is low.
[BRIGHTNESS] level set for the
monitor to use when ambient
lighting level is high.
[BRIGHTNESS] range
Figure 4
dark bright
room bright condition
Screen Brightness value by [AUTO BRIGHTNESS] function
Bright condition area
Dark condition area
Lb: Border between bright and dim lighting conditions; set at the factory
L1: [BRIGHTNESS] level set for the monitor to use when ambient lighting level is high (L1>Lb)
L2 : [BRIGHTNESS] level set for the monitor to use when ambient lighting level is low (L2<Lb)
L1 and L2 are the brightness levels set by the user to compensate for changes in ambient lighting.

English−35
English
Chapter 4 Specifications
This Chapter Includes:
>“EA242F” on page 36
>“EA272F” on page 37
Tuotetiedot
| Merkki: | Sharp |
| Kategoria: | Monitor |
| Malli: | MultiSync EA272F |
Tarvitsetko apua?
Jos tarvitset apua merkille Sharp MultiSync EA272F esitä kysymys alla ja muut käyttäjät vastaavat sinulle
Monitor Sharp Käyttöohjeet

20 Helmikuuta 2025

23 Tammikuuta 2025

15 Tammikuuta 2025

15 Tammikuuta 2025

14 Tammikuuta 2025

12 Tammikuuta 2025

12 Tammikuuta 2025

10 Tammikuuta 2025

10 Tammikuuta 2025

3 Tammikuuta 2025
Monitor Käyttöohjeet
- Monitor Bauhn
- Monitor LG
- Monitor Hisense
- Monitor Vorago
- Monitor Jensen
- Monitor Gigabyte
- Monitor AOC
- Monitor Philips
- Monitor TCL
- Monitor Godox
- Monitor Samsung
- Monitor Kogan
- Monitor Behringer
- Monitor Sony
- Monitor Planar
- Monitor Festo
- Monitor Xiaomi
- Monitor Asus
- Monitor BlueBuilt
- Monitor Extron
- Monitor HP
- Monitor Panasonic
- Monitor Lenovo
- Monitor Medion
- Monitor Fujitsu
- Monitor JVC
- Monitor EMOS
- Monitor Optoma
- Monitor Yealink
- Monitor Christie
- Monitor Dell
- Monitor Mybeo
- Monitor CSL
- Monitor Bearware
- Monitor Viewsonic
- Monitor Nec
- Monitor Ag Neovo
- Monitor Dahua Technology
- Monitor Thermaltake
- Monitor Simrad
- Monitor Posiflex
- Monitor Hikvision
- Monitor Acer
- Monitor Joy-it
- Monitor Iiyama
- Monitor Titan Army
- Monitor Soundstream
- Monitor MSI
- Monitor Chauvet
- Monitor V7
- Monitor Cocopar
- Monitor Asrock
- Monitor Advantech
- Monitor Orion
- Monitor BenQ
- Monitor Antelope Audio
- Monitor DTEN
- Monitor Crestron
- Monitor Casalux
- Monitor IOIO
- Monitor Barco
- Monitor GVision
- Monitor Postium
- Monitor OSEE
- Monitor Ikan
- Monitor Approx
- Monitor Triton
- Monitor Kramer
- Monitor KRK
- Monitor Vimar
- Monitor HoverCam
- Monitor AVer
- Monitor Midas
- Monitor Cooler Master
- Monitor Continental Edison
- Monitor Jupiter
- Monitor SWIT
- Monitor KeepOut
- Monitor Hollyland
- Monitor Elvid
- Monitor AOpen
- Monitor Delvcam
- Monitor Xenarc
- Monitor Alogic
- Monitor Peerless-AV
- Monitor Ernitec
- Monitor Wohler
- Monitor Adam
- Monitor Hamlet
- Monitor Hannspree
- Monitor Wimaxit
- Monitor BookIT
- Monitor Motrona
- Monitor ELO
- Monitor Phoenix Contact
- Monitor Dynaudio
- Monitor X-Rite
- Monitor PreSonus
- Monitor HELGI
- Monitor Mobile Pixels
- Monitor TVLogic
- Monitor Enttec
- Monitor Feelworld
- Monitor Qian
- Monitor Lilliput
- Monitor SideTrak
- Monitor Desview
- Monitor TRIUMPH BOARD
- Monitor ProDVX
- Monitor Japannext
- Monitor Satco
- Monitor PureTools
Viimeisimmät Monitor Käyttöohjeet

8 Huhtikuuta 2025
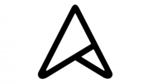
8 Huhtikuuta 2025

8 Huhtikuuta 2025

7 Huhtikuuta 2025

4 Huhtikuuta 2025

4 Huhtikuuta 2025

2 Huhtikuuta 2025

1 Huhtikuuta 2025

30 Maaliskuuta 2025

30 Maaliskuuta 2025